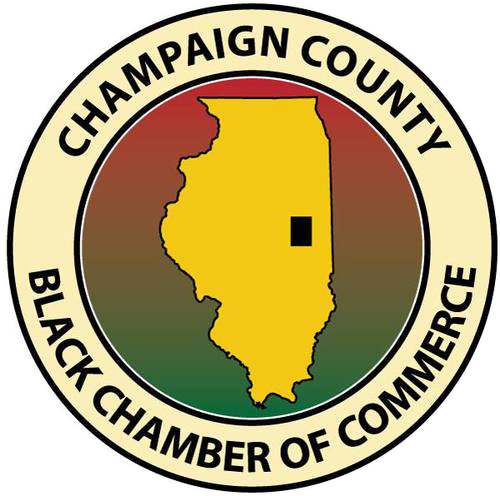Personal Financial Management
Introducing Insights
A new resource embedded within Online and Mobile banking that allows you to take control of your finances. Take a sneak peek below:

Looking for a smarter way to manage your money? Insights is here to help!
We know that one of the toughest things about money management is simply organizing all the details of your financial life. Insights makes it easier to understand your spending habits while helping you gain awareness about how your money comes and goes each month.
Insights from BankChampaign can help you stay on top of your bills, your cash flow and your entire financial picture, so you can set clear goals and achieve them. Log in to Online Banking to get started.
Features & Overview
Interactive Spending
View your top expenses in real-time. Click the center to see a list of transactions from each category, to stay in touch with your spending and overall finances.
Easy Budget Tools
Build and view spending targets that are important to your financial big picture. The new insights feature provides your spending history, along with suggestions for staying on track.
Spending At a Glance
The analyzer quickly shows your percentage and total amount spent in each category; while allowing the user to customize the date range to identify any trends.
Cash Flow Control
By adding your paychecks and expenses, you’re now able to view income and spending trends right from the dashboard. The better you understand your cash flow, the easier it is to manage it on a daily, weekly and monthly basis.
Net Worth Snapshot
Track your investments, wealth and debts all in one place; while having access to monthly, quarterly, and annual trends. Your financial future is just as important as your day-to-day.

Mobile Dashboard Overview
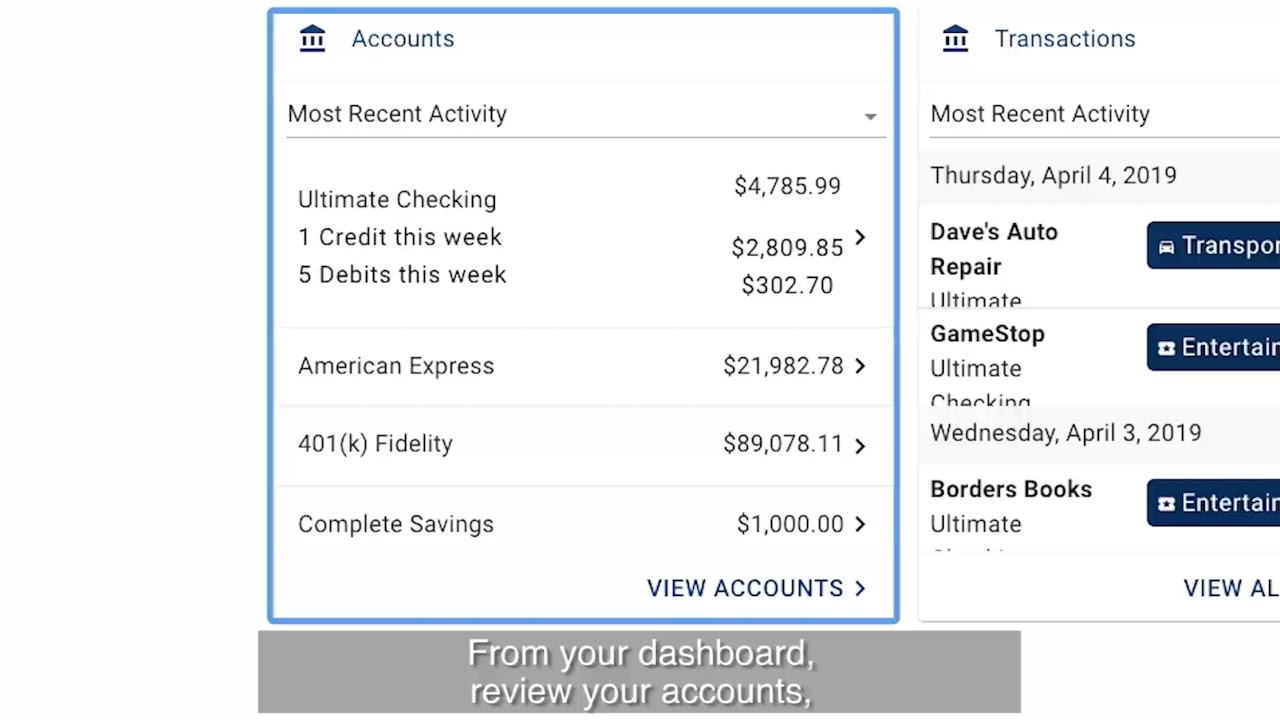
Desktop Dashboard Overview
Where Can I Find Insights?
Mobile Banking
- Log in to Mobile Banking
- Navigate to the top left corner of your screen. There you will see what we call a “hamburger menu”, or three horizontal lines. Click on that menu.
- Select Spending Habits from the menu of options below.
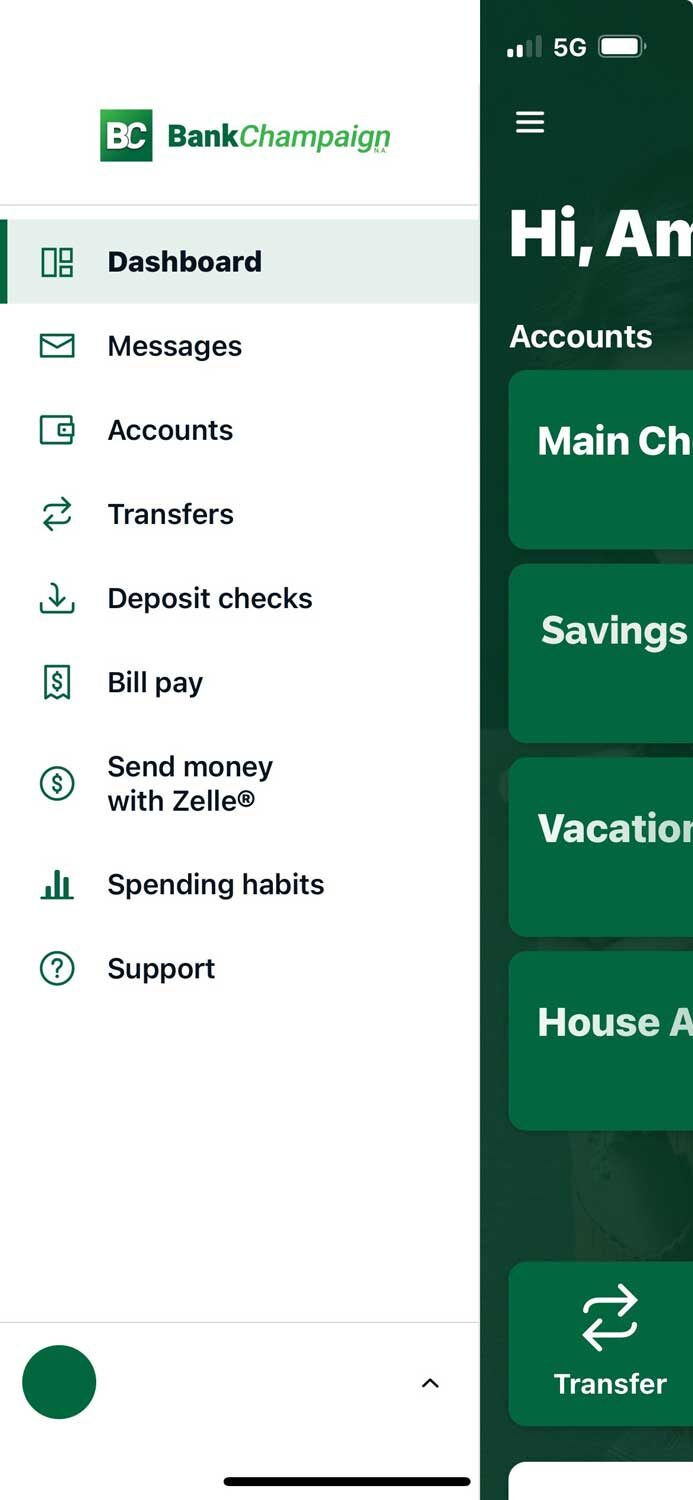
Online Banking
- Log in to Online Banking
- Navigate to the top left corner of your screen. There you will see what we call a “hamburger menu”, or three horizontal lines. Click on that menu.
- Select Insights from the menu of options below.
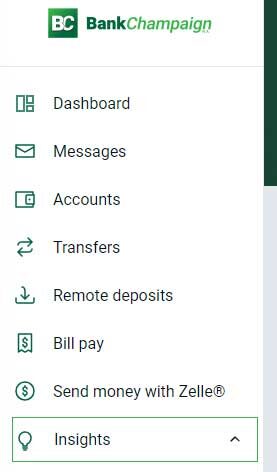
Insights How-To’s Dashboard
See which spending category you have spent the most in so far this month.
- Select other parts of the wheel to see other major category spending. Your transactions will categorize themselves with ‘tags’.
- To personalize these categories, or split the transaction between tags, select the transaction and edit the tag.
- When you select a transaction from the dashboard you can also change the name of the transaction, create a budget or add a recurring transaction to your Cashflow Calendar.
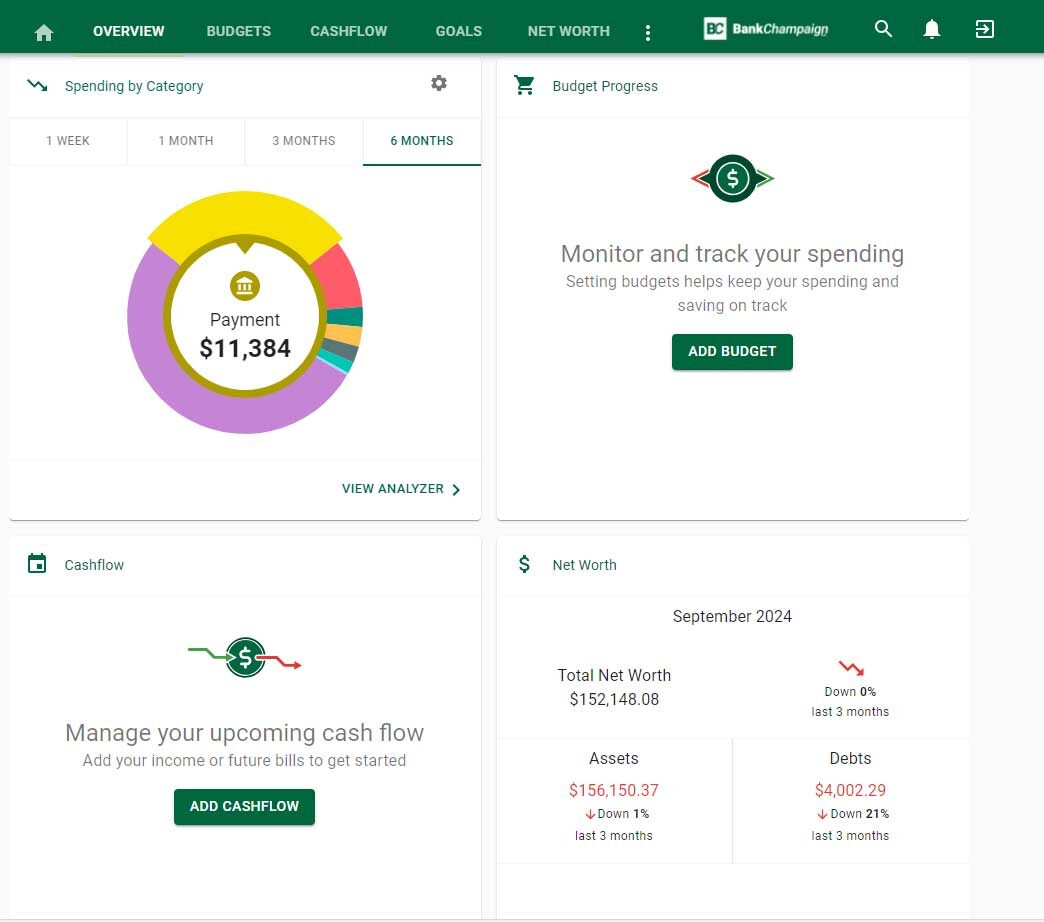
Spending Targets
New users can look at the insights for guidance on what to budget based on spending.
- Navigate to Budgets and click on “View Budgets.”
- Click on the Spending Target you’d like to edit from the list.
- Click “Edit Budget” to edit or delete.
- You can change the name, amount, tags, and accounts associated with this Spending Target from here.
Goals
Create savings goals, like saving for a vacation, or a debt reduction goal, like paying off a high-rate credit card.
- Navigate to Goals, and select “Add Goal.”
- Select your desired pay off or savings goal.
- Fill in the required information.
- Click “Save” to complete the process of adding a new goal.
Keep in mind, your Goal Summary will update your completion date and the amount needed per month according to your preferences. Goals will automatically update your progress and will reflect your day-to-day account balances in Insights.
Add an Account
Syncing other accounts for a complete financial picture is simple.
- Navigate to Accounts, and click the plus sign to “Add Linked Account.”
- Select an institution or use the search to find your institution.
- Enter in the required information and select “Connect.”
- You’ll receive a notification on your PFM dashboard once the account has been synced successfully.
Our Insights Representatives

Cary Steinman